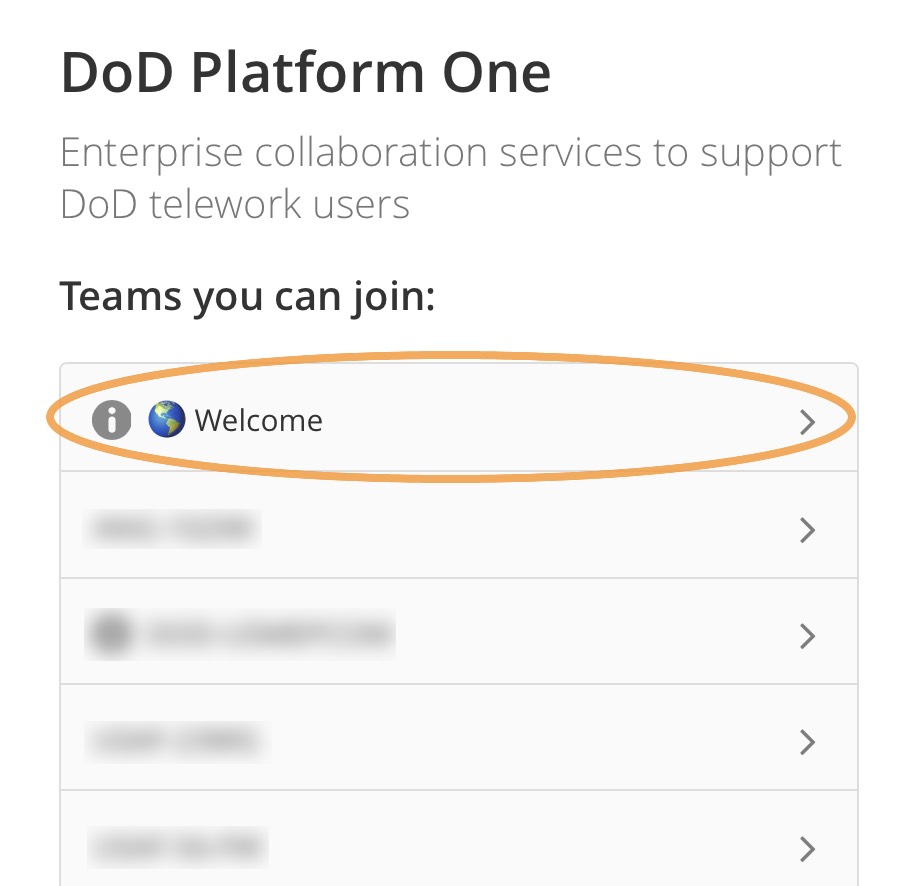New Account Guide
You will need access to a mobile device or desktop with a multi-factor authentication (MFA) app installed such as Google Authenticator or Authy. Additionally, you will need access to your work email address.
Step 1
Click here to access the registration page. Fill out the registration form using an approved email address (e.g. work email) and click "Register". If you're registering with a CAC, setting up a password is optional if you only want to access your account using a CAC.
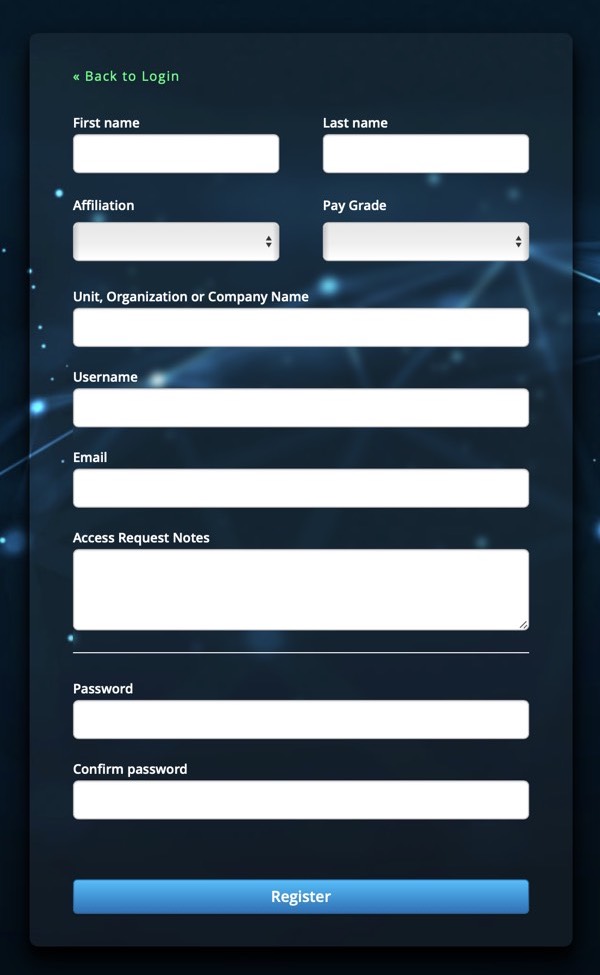
Step 2
Setup MFA by scanning the QR code with your MFA app or manually entering the provided code. This will create a 6-digit time-based one-time password (TOTP) that changes every 30 seconds. Enter the 6-digit TOTP and type in a device name (can be anything).
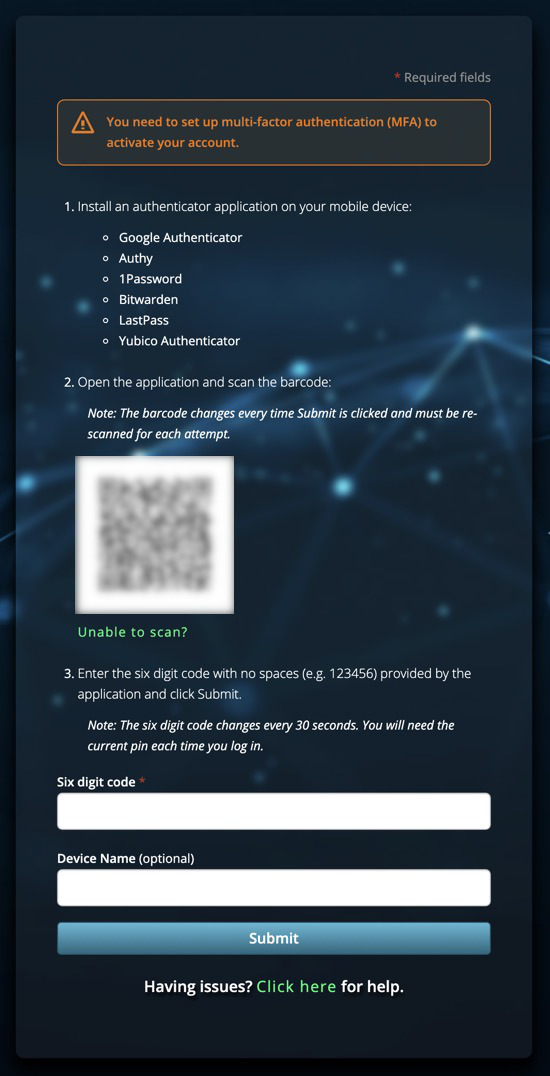
Step 3
You will receive an email with a link to verify your email address. Click “Link to e-mail address verification” or copy the URL into a web browser (do not use Internet Explorer).
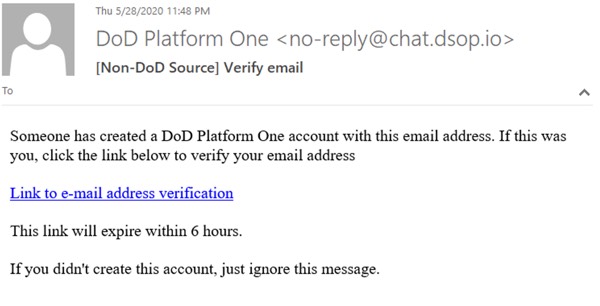
Step 4
Validate your email address by selecting "Click here to proceed". On the next screen, click
"Back
to Application".
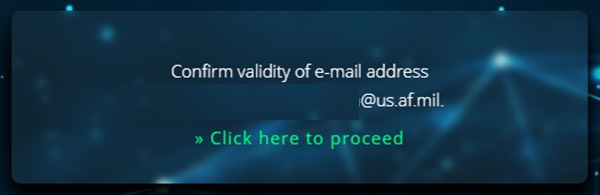
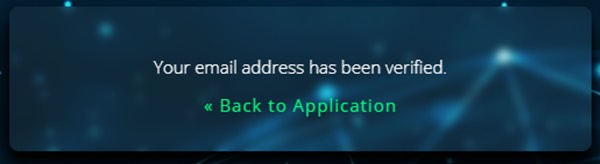
Step 5
Your account has been successfully created! If desired, you can update the rest of your profile. To access Mattermost (IL4), click here, then click the blue "Platform One SSO" login button and use the credentials you just created. If you're looking for the IL2 Mattermost instance, access it by clicking here.
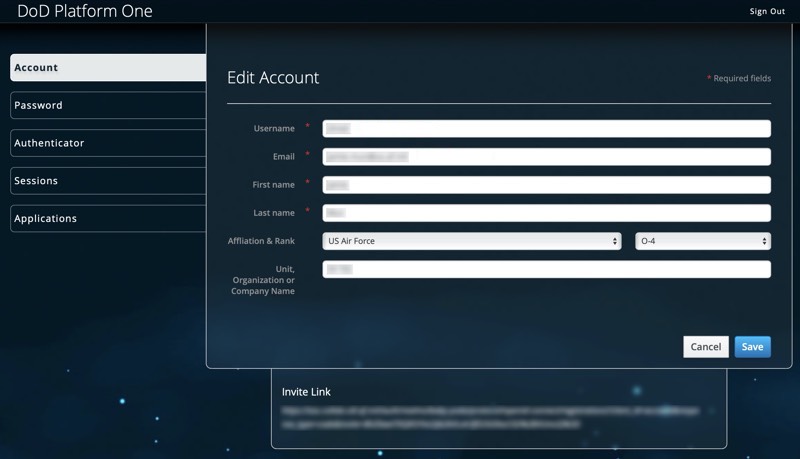
Step 6
Once logged in, you will be asked to join a team. Select the "Welcome" team and join the "Team Access Request" public channel to make a request to join the team you're looking for, or simply click here to be automatically added to both the Welcome team and "Team Access Request" public channel. You can also ask your team admin for an invite link.