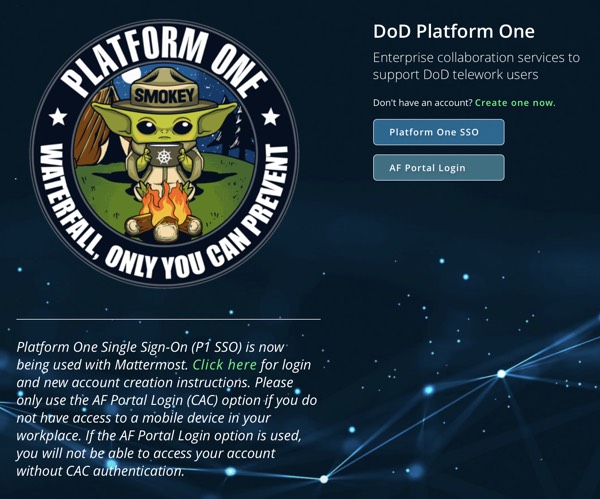P1 SSO Setup
These instructions are for users that had an existing Mattermost account but did not setup up their P1 SSO account yet. If you're a brand new user and do not have a Mattermost account, click here for instructions on setting up a new account.
Access to your MFA app (e.g. Google Authenticator, Authy, etc.) and the government email address associated with your Mattermost account is required. This process must be done from a web browser on a computer. Do not use Internet Explorer.
Step 2
Click "Forgot Password?" and on the next screen, enter the email address associated with
your Mattermost account and click "Submit".
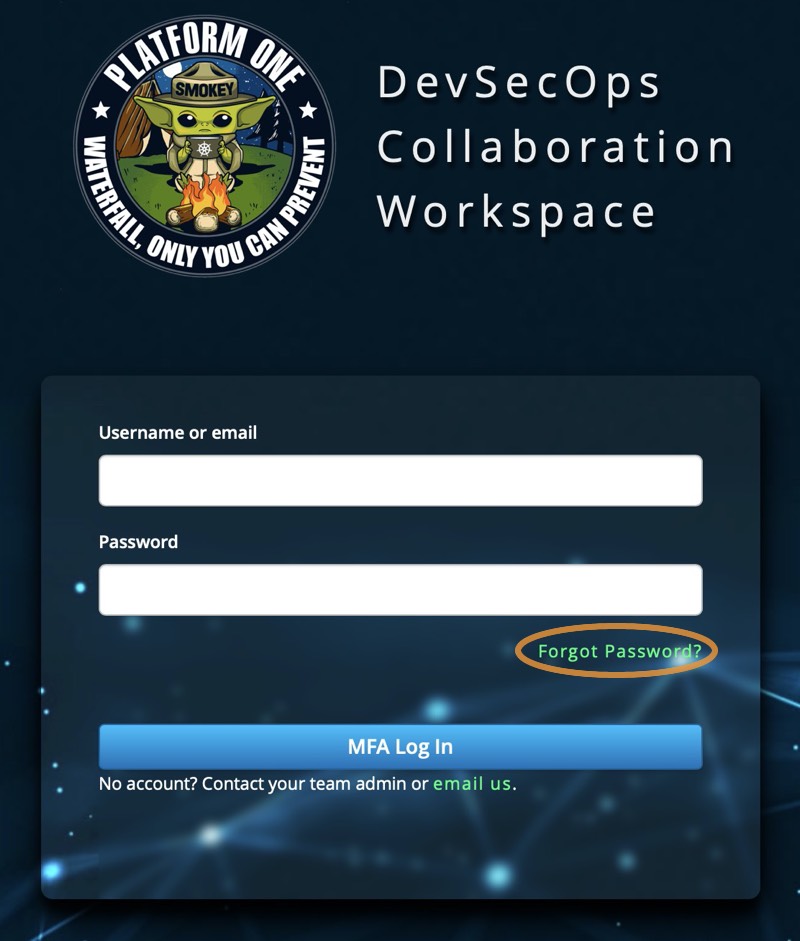
Step 3
You will receive an email with a link to reset your credentials. Click “Link to reset
credentials” or copy the URL into a web browser. Do not
use Internet Explorer.
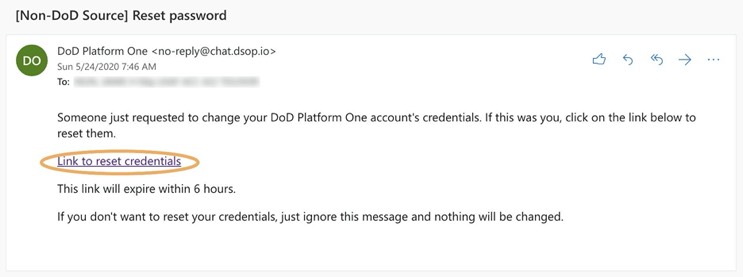
Step 4
Setup MFA by scanning the QR code with your MFA app. This will create a new MFA 6-digit pin which you'll use for P1 SSO. Enter the new 6-digit pin and type in a device name (can be anything).
Note: If your MFA pin is not accepted or entered incorrectly, the QR code is reset so you will need to scan it again. Check the FAQ below for additional troubleshooting steps.
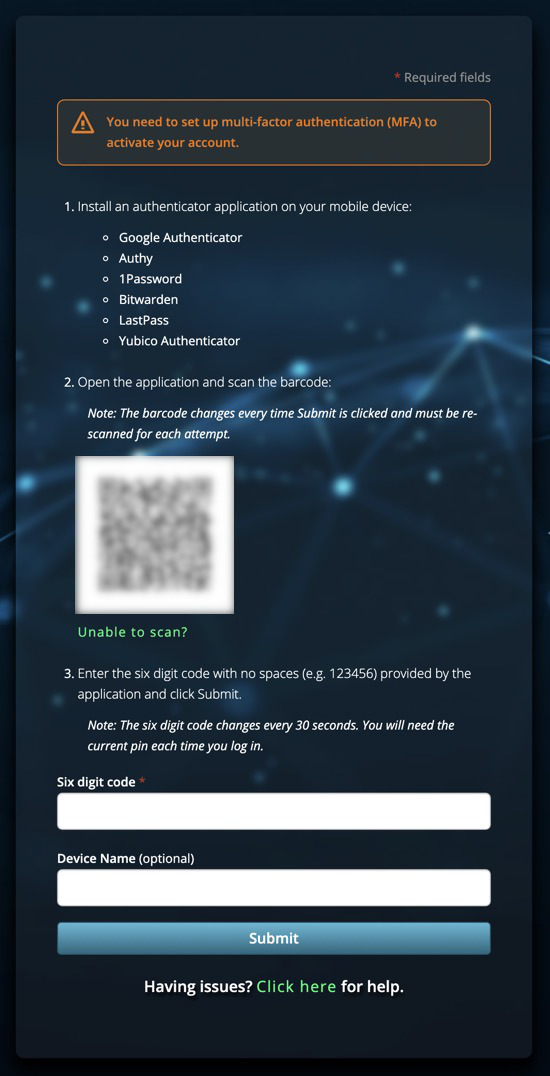
Step 5
Enter a new password.
You can use the same password as your Mattermost account but it must
contain at least two
special characters.
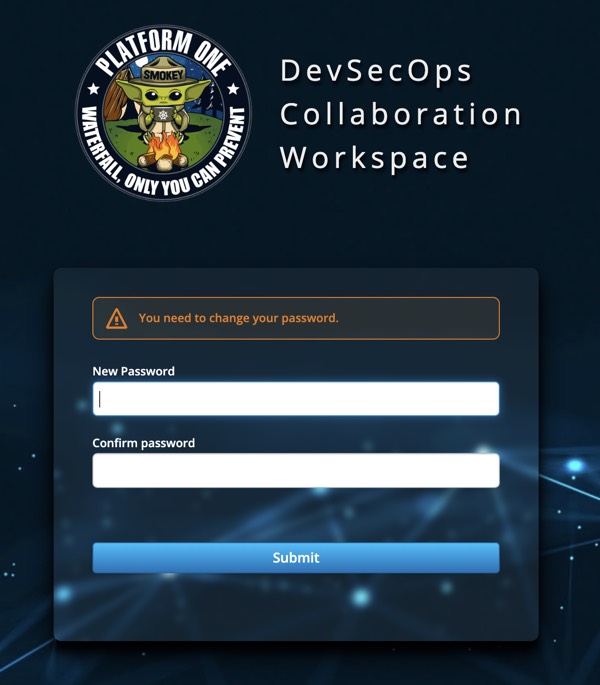
That's it!
You should now be logged into your Mattermost account. From here on out, you will use the blue "Platform One SSO" button on the Mattermost login screen to log into your account using the username, password and MFA you just setup.
Note: For the mobile app, select the purple "GitLab" button to log into P1 SSO. This is a known issue.