Setup MFA
Multi-factor authentication (MFA), also known as two-factor authentication (2FA), is a authentication method which requires an additional step to access your account. In the case of Platform One SSO, it's utilizing a six digit code that is generated by a separate app typically on a mobile device. While there are many different MFA apps to choose from, the more common ones are Google Authenticator and Authy, both of which can be downloaded from the Apple or Google Play app stores.
You may also use a password manager such as BitWarden or Lastpass instead of a mobile app.
Step 1
Download Google Authenticator from the app store on your mobile device. Open the MFA app and tap "BEGIN SETUP" at the bottom of the screen followed by "Scan barcode".
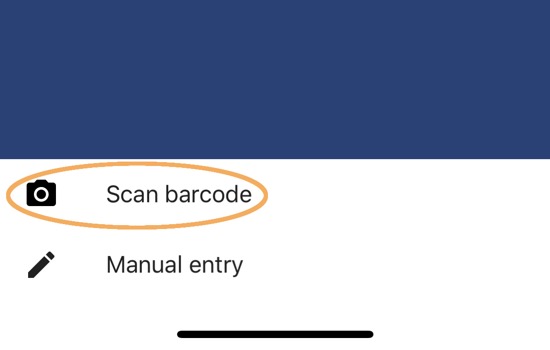
Step 2
Using the camera view from the MFA app, scan the barcode on the MFA setup page with your mobile device which will create a six digit code in the app.
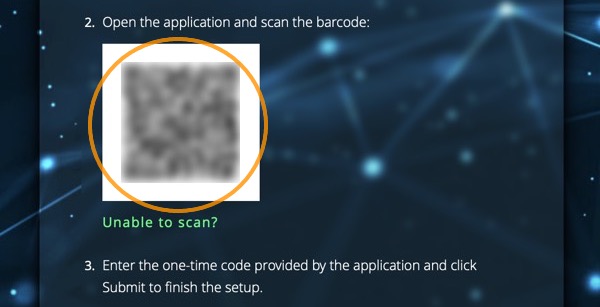
Step 3
Type in the six digit pin with no spaces (e.g. 123456) from the app into the "Six digit code" field on the MFA setup page. This six digit code changes every 30 seconds. The Device Name field is optional and can be anything you desire.
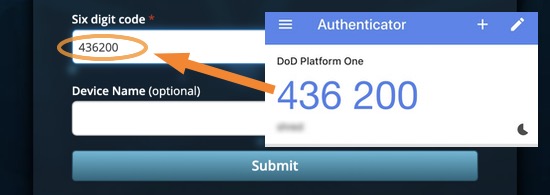
Troubleshooting
The most common issue users have is the "Invalid authenticator code" error. Performing the following steps should resolve the issue.
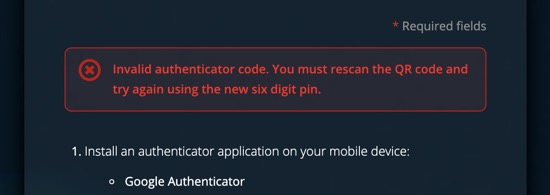
Step 1: Check device time
For Apple iOS users, open Settings and go to General > Date & Time and make sure "Set Automatically" is enabled (green).
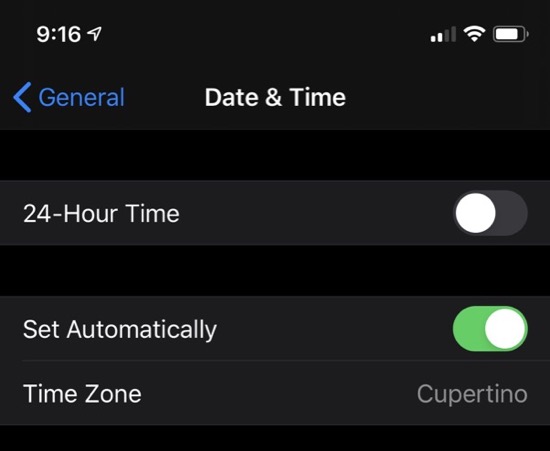
For Android users, open Settings and go to System > Date & Time and make sure Use network-provided time is enabled (blue). Additionally, Android users can open the Google Authenticator app and tap the more icon (three vertical dots), select Settings > Time correction for codes and click "Sync now".
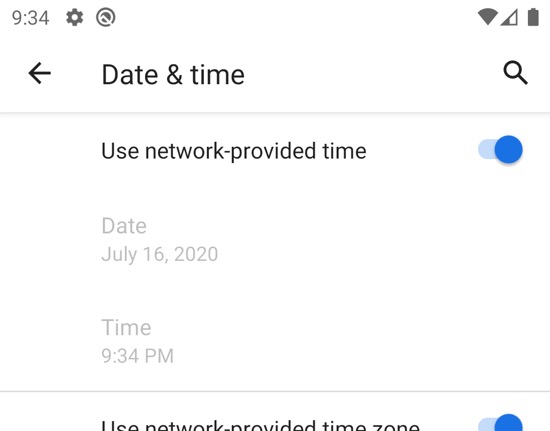
Step 2: Rescan QR code
Each time you attempt to enter the six digit code and it fails, the QR code is changed. You must rescan the QR code again and use the newly created six digit code that changes every 30 seconds. You can delete the previous MFA six digit code.
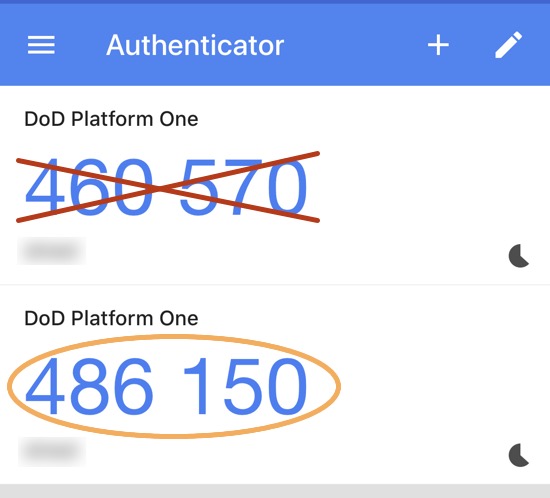
Step 3: Enter the new code
Enter the newely generted six digit code but make sure it's being typed in with no spaces (e.g. 123456). There should not be a space in the middile as displayed in the MFA app. If you receive another "Invalid authenticator code", you must rescan the QR code again which will create yet another six digit code.